Cara termudah untuk Menyembunyikan Nol di Excel
SIGER POS, Cara termudah untuk Menyembunyikan Nol di Excel. Tabel Excel dengan banyak angka di dalamnya bisa jadi sulit dibaca.
Seringkali, banyak angka adalah nol, dan terkadang menyembunyikannya adalah ide yang baik untuk membuat angka penting lebih terlihat.
Tentu saja, Anda dapat menulis rumus IF yang tidak mengembalikan apa pun jika hasilnya nol, tetapi biasanya cara yang akan saya tunjukkan di sini lebih baik dan lebih mudah.
Seperti inilah tampilan tabel saya:
Cukup sulit untuk dibaca, bukan? Kita pasti perlu membuatnya terlihat lebih bersih!
Pertama, pilih sel yang ingin Anda format, masuk ke pita beranda, pilih Pemformatan Bersyarat > Sorot Aturan Sel > Sama dengan
Ketik Nol (0) di bidang kiri dan pilih Format Kustom di menu tarik-turun.
Buka tab Font dan pilih warna putih (atau abu-abu muda, jika Anda tidak ingin menyembunyikannya sepenuhnya):
Ini dia hasilnya! Tabel terlihat bagus dan bersih, dan jauh lebih mudah dibaca!


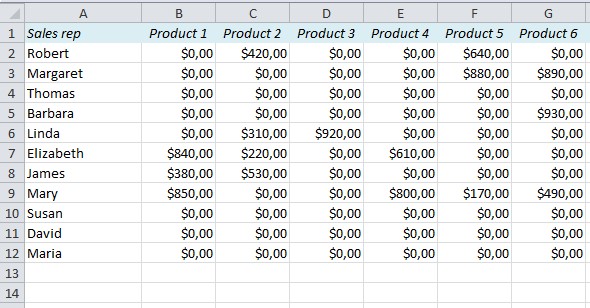


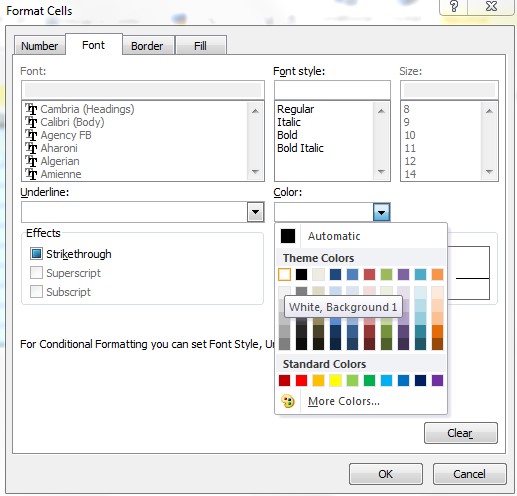

Posting Komentar untuk "Cara termudah untuk Menyembunyikan Nol di Excel"